On June 6th, 2023, a GitHub user created an issue in Brave Browser’s repository titled, “Add ability to customize keyboard shortcuts.”
This is what the main excerpt from the issue read:
“Provide a way for users to see via a list and to find via a search field, all the available keyboard shortcuts. Users should be able to easily add/remove, edit existing keyboard shortcuts and create new ones.”
Citing this issue, Brave released an update on July 19th, 2023, with this particular feature, among many others. Now, you could delete default shortcuts, remap them to other commands, or create new ones tailored to your workflow.
Surprisingly, many people are still unfamiliar with this relatively new feature. Perhaps because, unlike MS Edge, Google Chrome, Vivaldi, and many more, Brave doesn’t flash new features on the welcome screen every time a major update is released. By the way, this is not praise. You can, however, manually check the release notes by clicking the browser version in the About Brave section or going to https://brave.com/latest. GitHub is a good place, too.
Change Default Keyboard Shortcuts and Add New Ones
At the time of writing, there are as many as 185 commands you can create new and edit predefined shortcuts for in Brave Browser. They range from pinning a tab to generating a QR code, from reporting issues to showing and hiding the sidebar, and whatnot.
- Click the menu (hamburger icon) in the top right corner to open the app menu.
- Click the Settings option.
- Scroll to the bottom and click the System.
- Select Shortcuts from the right pane.
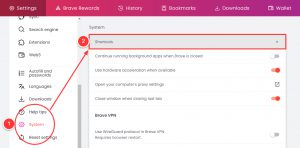
You can now search the command to assign them to a shortcut or multiple shortcuts.
Best Shortcuts
The best is what works for one. I use some shortcuts more than others and do not use some at all. Things might be different for you. The following list enumerates the commands and the assigned shortcuts I use the most, which I suppose people can also benefit from.
| Command (Action) | Suggested shortcut |
|---|---|
| Configure shortcuts: What better shortcut than one that takes you directly to the configure shortcuts page? | Alt + H |
| Show settings: This is a time saver. I remember using Ctrl+J to go to the downloads tab and, from there, the settings. | Alt + S |
| Show password manager: I rely on Brave’s password manager, and if you do too, getting straight to it has never been easier. | Alt + M |
| QR code generator: Sometimes, we want to access the website opened on our desktop on our mobile phone. Scanning a QR code is much faster than manual URL typing or even “Send to your devices.” | Alt + Q |
| Copy URL: Want to share an article, embed it somewhere, or need the URL for any reason? You can configure a shortcut for that. | Alt + C |
| Toggle full screen: Full-screen mode helps in immersive reading or writing. Now, it can be activated with a shortcut. | Alt + Enter |
| Toggle vertical tabs: I generally use top-aligned tabs, but Brave recently introduced a feature to activate vertical browser tabs in full-screen mode. So, I shuffle to get the best of both worlds. | Alt + V |
| Toggle vertical tabs expanded: Vertical tabs can now expand and collapse with a shortcut. | Alt + / |
| Toggle sidebar: The Sidebar allows quick access to the reading list, Brave Talk, or Wallet. | Alt + B |
| Manage extensions: Get to this page to see all the installed extensions on your browser. | Alt + X |
Try Things Out
Other than creating new shortcuts, you can also customize the default ones. You can use something as silly as NumAdd (plus sign) to open a new tab instead of the default Ctrl+T. Please do not mistake it for a recommendation.
I could never get used to the default Ctrl+Shift+N shortcut to open a new private window, even though I use it a lot (ahem). So, I changed it to Ctrl+Alt+N because I could map “Alt” to an “Alternative” tab in my head. You can fiddle with different combinations to get what you want.


