Performance issues in Android phones, or any phone for that matter, can be partially attributed to the software and hardware development disparity—the basic idea that software is easier and cheaper to improve, upgrade, and ship than hardware.
You may have used the same phone for years without upgrading but the programs running on it may have been upgraded more than a hundred times, becoming more resource-hungry over time. Hardware moves backwards.
While what the software on your phone does and how the hardware treats it or deals with it is beyond your control, there are some measures you can take to improve the performance of your Android phone.
1. Turn Off Account Sync for Unnecessary Modules
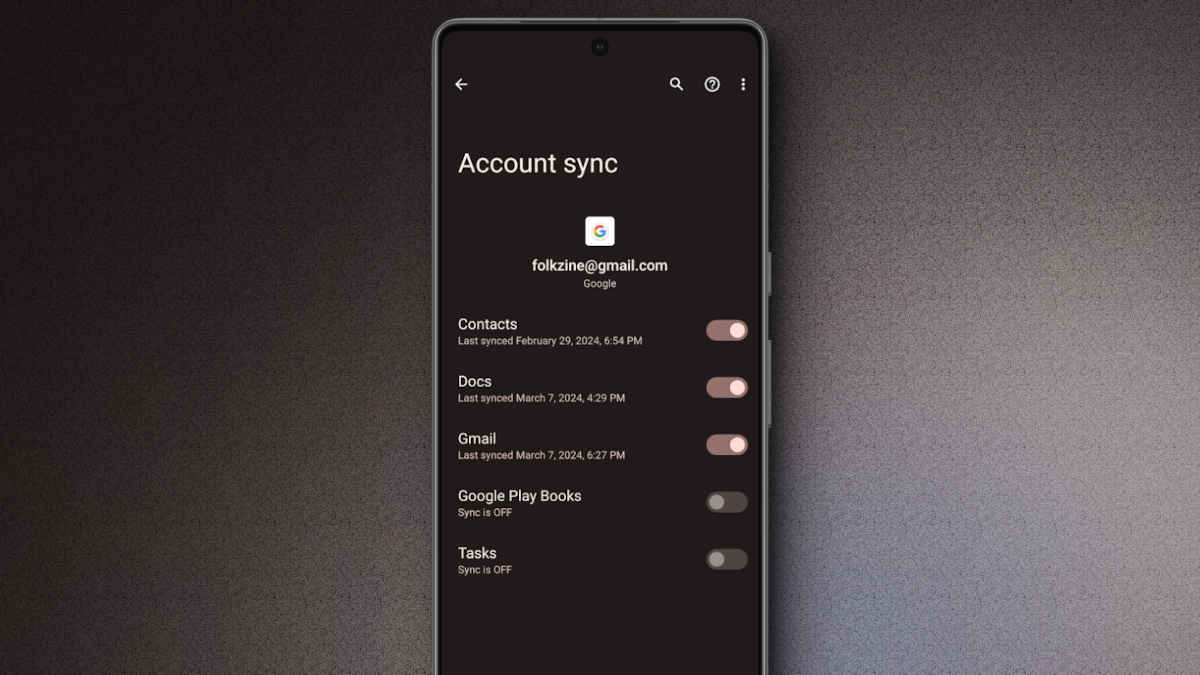
Android doesn’t need our help or input in overall software optimization, but tinkering with individual app features is not its job. The reason is subjectivity. For example, The OS doesn’t know if you want to use the backup feature in Google Photos.
For users with a lot of email accounts, you might be missing out on a great performance hack. When you add a gmail account to your phone, it turns the sync on automatically for all the options available: contacts, docs, calendar, gmail, etc.
It checks for updates every few minutes to keep the data in sync. You should turn it off for all modules you do not use on a particular account. One scenario could be keeping sync on for everything on the primary account and for gmail only on the rest of them.
- Open Settings, scroll down to Passwords & accounts, and click to open.
- Tip: You can also search “accounts” to save time, because the interface can vary depending upon device model, brand, and UI.
- Choose the account you want and disable the sync for modules you do not need.
Note: Some accounts may not show up here. For example, in my case, I had to go to Outlook app→Settings (account specific)→Sync calendars to turn it off for my Microsoft account.
2. Only Clear Heavy or Occasionally Used Apps from Background
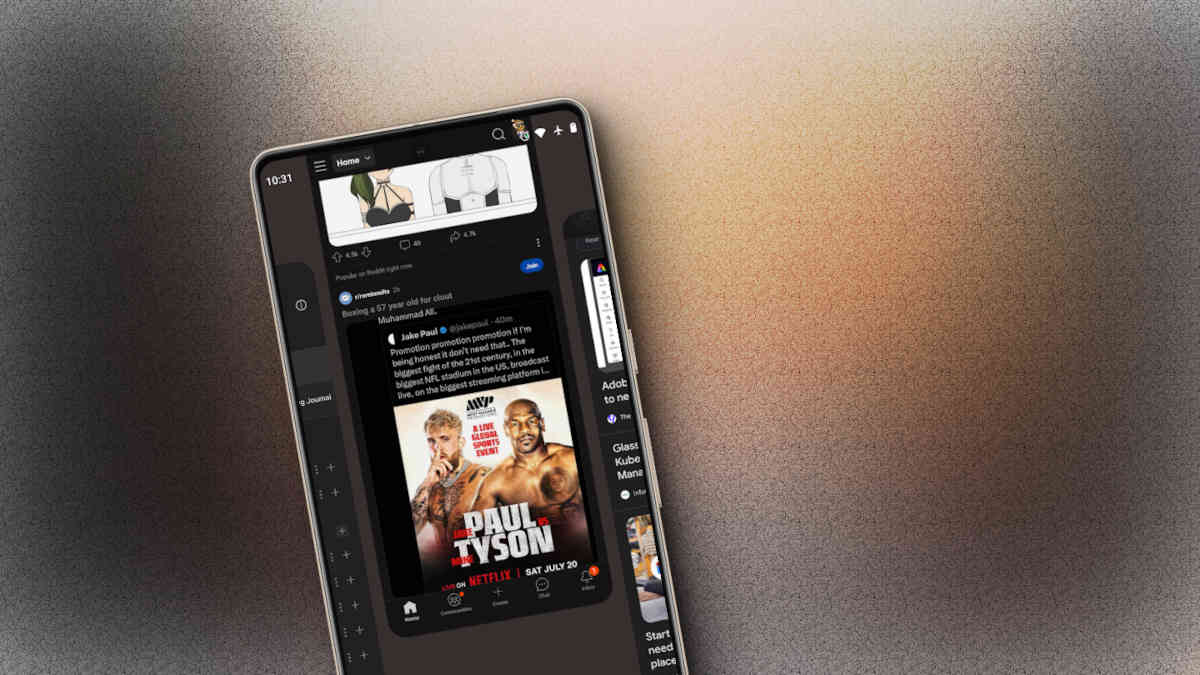
Android has improved its RAM and background process management remarkably over the years. It can reduce the resource consumption for the apps running in the background while keeping the related services alive for easy and faster data retrieval.
Clearing the background apps and reopening them puts more strain on the CPU and battery than just letting them run.
However, when there are apps that are either too heavy on resources or are rarely used or both, running in the background, it’s advisable to stop them.
That is because some apps like video editors, games, etc eat RAM, smoke CPU and drink battery juice like crazy which is noticeable even after being minimized. The speed at which they open again if not cleared is not worth the performance drop you experience while using other apps.
3. Close Browser Tabs When You’re Done
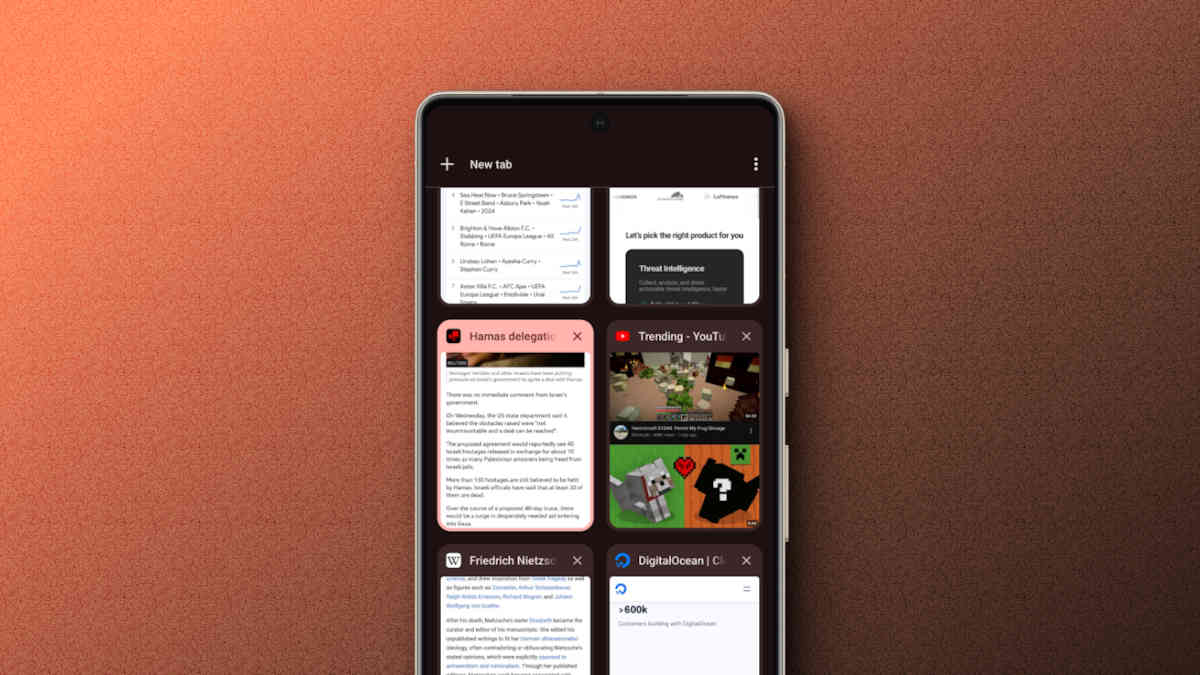
When you minimize the browser without closing the tabs, the browsers put multiple restrictions on their activities to save power and resources. While operations are limited, they are not completely halted.
Moreover, a lot of websites, especially heavy and intrusive, keep sending web requests at regular intervals even if you’re not using them. After you’re done, closing the tabs ensures that all the processes are stopped.
4. Clear Cache for Occasionally Used Apps
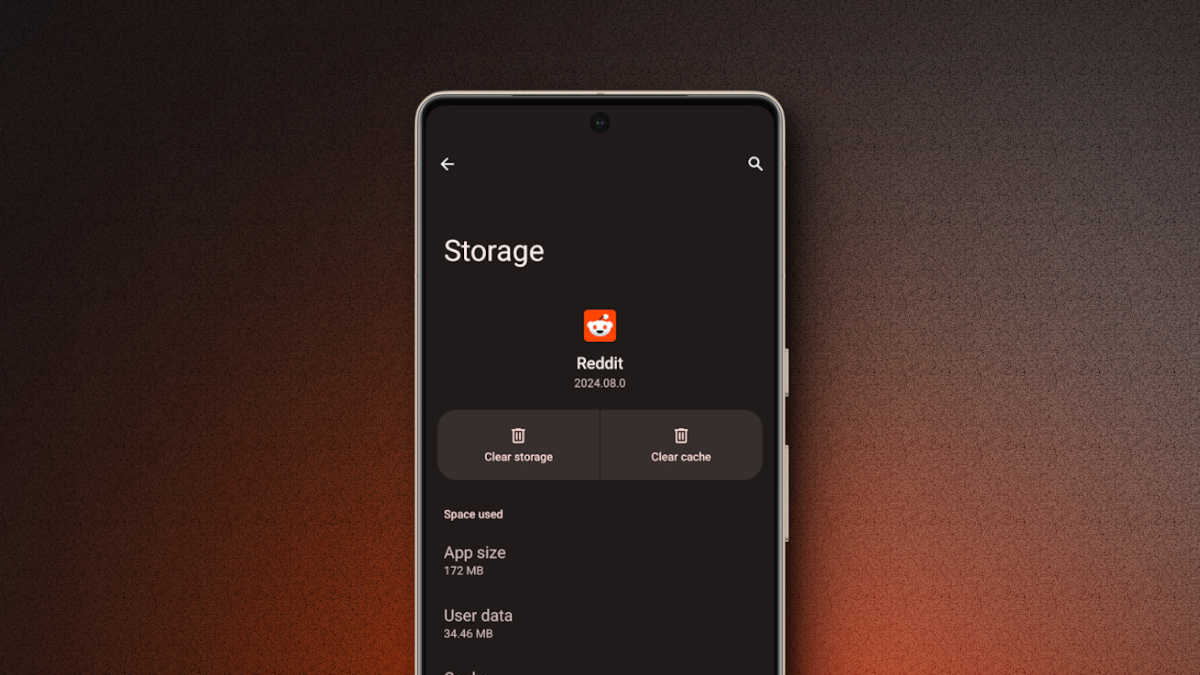
If you’ve installed apps on your Android phone that you do not frequently use but still need access to from time to time, it’s best to clear their cache after each use. Depending upon the type of app, usage pattern, time spent, and other metrics, it can create cache files occupying considerable chunks of storage.
- Open Settings and go to Apps.
- Click on See all apps if they are hidden by default.
- Search for the app you want to clear the cache of and click on it.
- You are now in the app menu. Go to Storage & cache and click Clear cache.
Alternatively, you can click and hold the app icon to open the app options. A click on the ¡ button will take you directly to the app info screen.
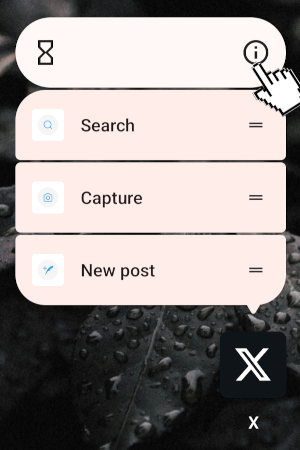
A word of caution: The Clear cache and Clear storage buttons are next to each other. If you mistakenly click on Clear storage, it will log you out of the app and wipe the data that’s not backed up.
5. Turn Off Location and Bluetooth After Use
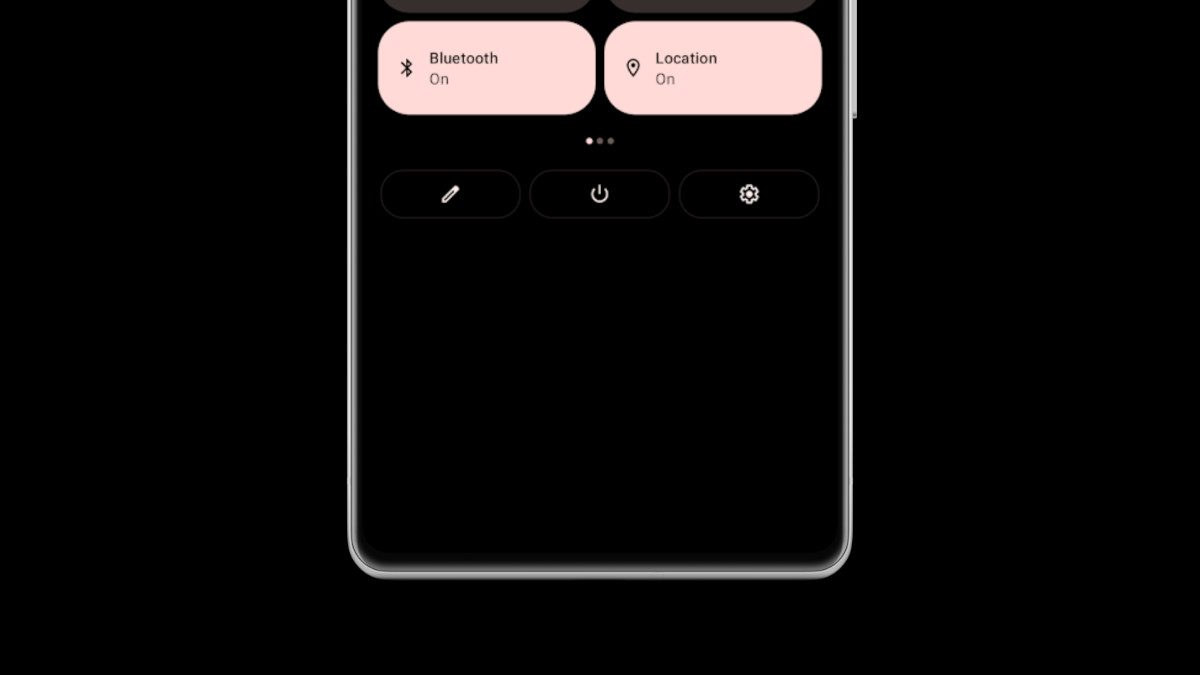
I believe that Android should remind users of their phone’s location and Bluetooth status every 30 minutes or so—making the feature optional, of course. People often forget to turn off their device’s location or Bluetooth after use. In the background, Bluetooth continues to run looking for devices available for pairing, even when you are not using it.
As for location, it is still running in the background, and the app you turned it on for is still using it. Both consume a considerable amount of power and slow down the device. Remember to turn them off when not needed.
6. Keep Some Storage Free
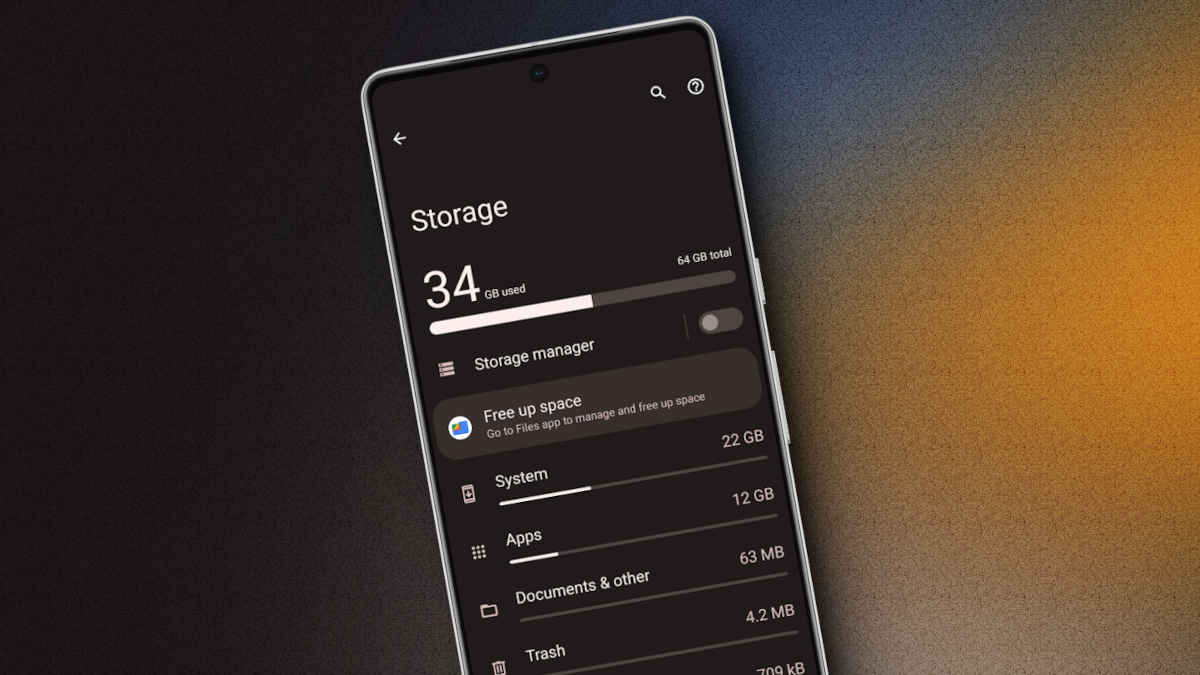
Always keep a handful of GBs free for smooth operations. Lack of free storage directly affects the read/write speed of the device. The apps we use and the operating system it runs on all store temporary files, configurations, and other frequently used data on the device’s internal storage.
When running low on storage, the OS works harder to store and fetch files, impacting read and write speeds. Apps struggle to find storage for their cache, and other files, resulting in performance drops. Using a memory card for storing large files, videos, and photos is not a bad idea.
7. Don’t Move Apps to Memory Card
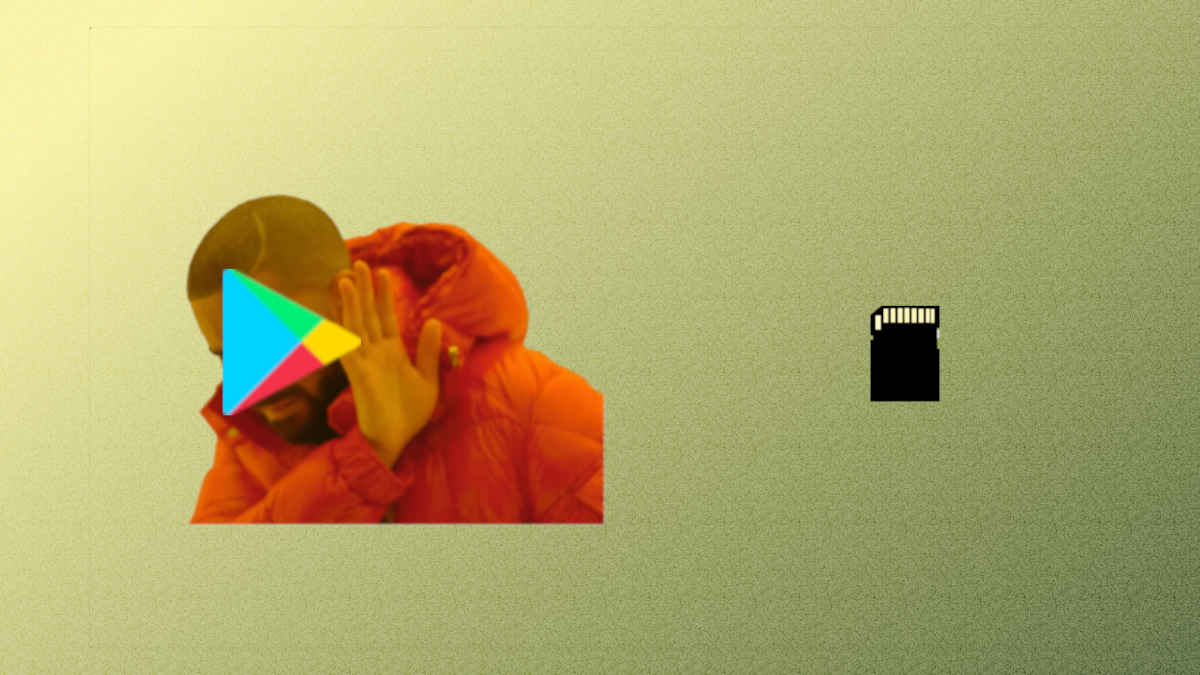
Generally, photos, videos, and other media files are neither frequently required nor accessed. A little stutter, once in a while, when you open a photo or a video is not too bad of a trade-off if the saved internal storage enables OS and apps to perform better.
However, if your device has UFS-type storage, moving apps to an external storage device like a memory card is not recommended. Memory cards’ read/write speed is drastically slower than that of UFS-type storage.
As apps require access to storage devices for data storage, retrieval, and other background processes, moving them to a memory card will do more harm than good.
8. Turn Off Push Notifications and Restrict Background Usage
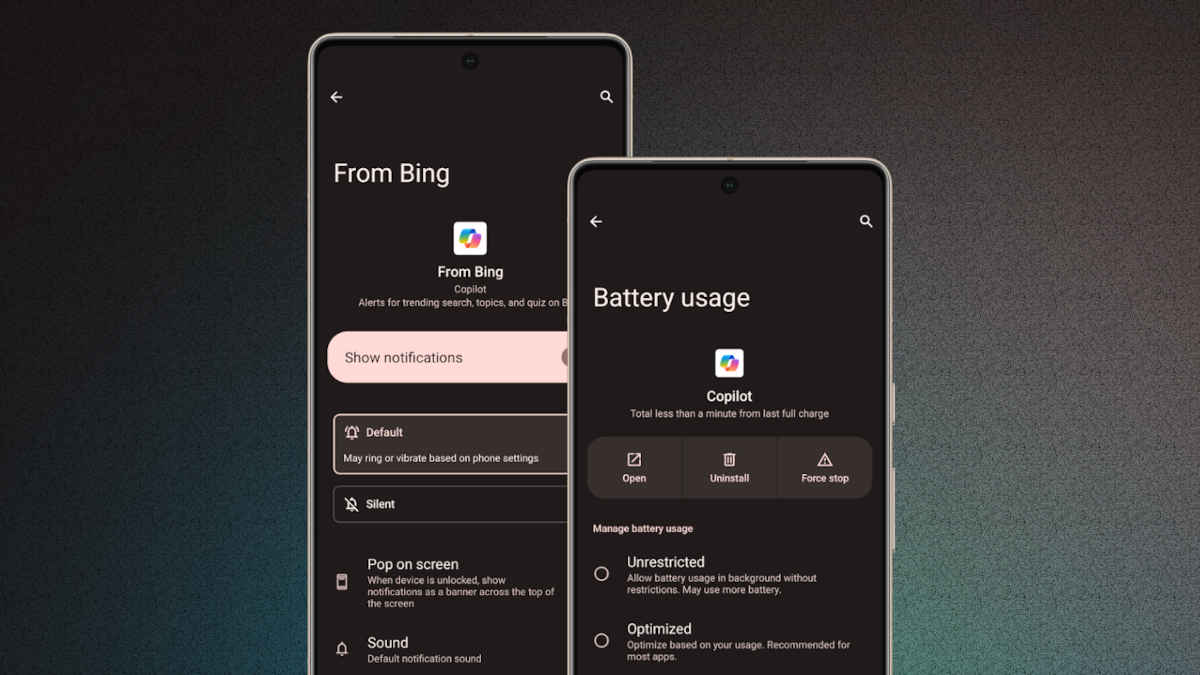
Not all apps deserve the right to call your attention whenever they want. For some it could be Bing, for others it could be Google sending notifications randomly for trending articles, or pushing weather updates you never subscribed to. In these cases, turning off notifications can have a positive impact on battery life and performance.
You can also restrict the background usage of these apps for even better results.
Wrap Up
Maximizing your Android phone’s performance boils down to mindful usage and practicing responsible phone habits, regardless of the raw power of the device. Following these best practices can help give your phone a performance boost, both budget and flagship alike. Give them a go.
If you found this article helpful, share it with others.






